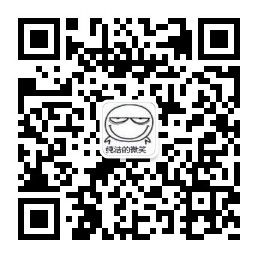1. 概述
Apache JMeter是一个基于Java的开源应用程序,旨在分析和测量Web应用程序的性能。它基本上是一个应用程序,我们可以使用它来测试和分析服务器在不同负载条件下的整体性能。
JMeter提供了一个易于使用的GUI,我们可以使用它来定义、执行和查看各种负载测试的报告。它还支持非GUI模式,我们可以通过命令行接口运行脚本。
在本教程中,我们将学习如何在配置报告文件时从命令行运行JMeter JMX文件。
2. 设置
在开始之前,让我们设置一个JMeter脚本,我们将在整个演示过程中使用该脚本。为了模拟某些API,我们将使用https://postman-echo.com提供的示例REST端点。
首先,我们将在JMeter中创建一个带有线程组的测试计划。其次,我们将向我们的线程组添加一个HTTP请求采样器,该采样器使用Postman回显服务提供的模拟端点。最后,我们将向线程组添加一个摘要报告,用于为测试运行生成摘要。
让我们详细看看这些步骤中的每一个。
2.1 创建JMeter测试计划和线程组
我们将使用JMeter GUI来设置我们的Test Plan。首先,让我们在Test Plan中添加一个Thread Group:

此外,我们将线程组配置为使用5个线程,这些线程的启动周期为1秒,循环计数为10:

2.2 配置HTTP请求采样器
现在,让我们在这个Thread Group中创建一个HTTP Request Sampler:

让我们配置HTTP Sampler以使用Postman回显服务提供的GET端点:

2.3 配置摘要报告监听器
最后,让我们向Thread Group添加一个Summary Report监听器,用于汇总测试计划的结果:

这样,我们就准备好了基本的JMeter脚本。让我们在GUI中运行它并查看生成的摘要报告:

显然,在运行JMeter脚本时,我们能够成功地为我们的测试配置生成一个摘要报告。我们将其保存为“Summary-Report.jmx”并使用它从命令行运行测试。
3. 从命令行运行JMeter.jmx文件
到目前为止,我们有一个带有测试计划的示例JMX文件,该文件配置为运行具有示例模拟API的测试。
如前所述,JMeter JMX文件可以使用命令行接口在非GUI模式下运行。我们使用带有选项的jmeter命令从CLI运行JMeter脚本文件。可以通过将目录更改为JMeter安装路径中的bin目录来运行此命令。
让我们看一下运行“Summary-Report.jmx”文件并生成测试报告的CLI命令:
$ jmeter -n -t Summary-Report.jmx -l Summary-Report.jtl
运行上述命令会在CLI上生成以下输出:
Creating summariser <summary>
Created the tree successfully using /Users/tuyucheng/Summary-Report.jmx
Starting standalone test @ 2023 Jun 3 13:32:11 IST (1685779331706)
Waiting for possible Shutdown/StopTestNow/HeapDump/ThreadDump message on port 4445
summary = 50 in 00:00:08 = 6.6/s Avg: 499 Min: 193 Max: 3601 Err: 0 (0.00%)
Tidying up ... @ 2023 Jun 3 13:32:19 IST (1685779339273)
... end of run
该命令基本上运行我们的测试文件“Summary-Report.jmx”并在“Summary-Report.jtl”文件中生成一个总结报告。
JMeter CLI提供了多个选项来配置脚本的运行方式,我们使用这些参数来覆盖JMX文件中设置的参数。让我们看一下我们在脚本中使用的一些选项:
- -n:指定JMeter以非GUI模式运行
- -t:指定包含测试计划的JMX文件的位置
- -l:指定JTL(JMeter测试日志)文件的位置
此外,让我们看一下“Summary-Report.jtl”文件内容的前几行:
timeStamp,elapsed,label,responseCode,responseMessage,threadName,dataType,success,failureMessage,bytes,sentBytes,grpThreads,allThreads,URL,Latency,IdleTime,Connect
1685779331808,978,HTTP Request,200,OK,Thread Group 1-1,text,true,,681,143,5,5,https://postman-echo.com/get?foo1=bar1&foo2=bar2,974,0,780
1685779331959,827,HTTP Request,200,OK,Thread Group 1-2,text,true,,679,143,5,5,https://postman-echo.com/get?foo1=bar1&foo2=bar2,823,0,625
1685779332163,786,HTTP Request,200,OK,Thread Group 1-3,text,true,,681,143,5,5,https://postman-echo.com/get?foo1=bar1&foo2=bar2,785,0,589
1685779332787,194,HTTP Request,200,OK,Thread Group 1-2,text,true,,681,143,5,5,https://postman-echo.com/get?foo1=bar1&foo2=bar2,194,0,0
我们可以看到生成的JTL文件以CSV格式包含每个API请求的详细信息。
4. 配置JMeter摘要报告
我们可以自定义摘要报告中显示的参数及其格式选项,有两种方法可以自定义摘要报告:
- 更新JMeter属性
- 将参数作为命令行选项传递
4.1 配置JMeter属性
JMeter属性文件“jmeter.properties”位于JMeter安装目录的bin目录中。属性文件中与摘要报告相关的属性以“jmeter.save.saveservice”前缀开头:
#jmeter.save.saveservice.output_format=csv
#jmeter.save.saveservice.response_code=true
#jmeter.save.saveservice.latency=true
默认情况下,这些属性是注释的,我们可以取消注释来设置它们的值。让我们取消注释一些属性并更新它们的值:
jmeter.save.saveservice.response_code=false
jmeter.save.saveservice.latency=false
jmeter.save.saveservice.output_format=xml
现在重新运行JMeter脚本会生成以下结果:
<?xml version="1.0" encoding="UTF-8"?>
<testResults version="1.2">
<httpSample t="801" it="0" ct="593" ts="1685791090172" s="true" lb="HTTP Request" rm="OK" tn="Thread Group 1-3"
dt="text" by="679" sby="143" ng="5" na="5">
<java.net.URL>https://postman-echo.com/get?foo1=bar1&foo2=bar2</java.net.URL>
</httpSample>
<httpSample t="1004" it="0" ct="782" ts="1685791089969" s="true" lb="HTTP Request" rm="OK" tn="Thread Group 1-2"
dt="text" by="679" sby="143" ng="5" na="5">
<java.net.URL>https://postman-echo.com/get?foo1=bar1&foo2=bar2</java.net.URL>
</httpSample>
</testResults>
从结果中可以看出,输出格式现在是XML形式。此外,我们观察到响应代码和延迟字段现在不会在输出中生成。
4.2 JMeter属性作为CLI选项
我们可以通过命令行将它们作为选项传递来覆盖“jmeter.properties”文件中设置的属性:
$ jmeter -Jjmeter.save.saveservice.output_format=csv -n -t Summary-Report.jmx -l Summary-Report.jtl
在这里,我们使用-J选项在运行测试脚本时传递和覆盖任何现有的JMeter属性。
该命令现在生成以下结果:
timeStamp,elapsed,label,responseMessage,threadName,dataType,success,failureMessage,bytes,sentBytes,grpThreads,allThreads,URL,IdleTime,Connect
1685792003144,961,HTTP Request,OK,Thread Group 1-1,text,true,,685,143,5,5,https://postman-echo.com/get?foo1=bar1&foo2=bar2,0,741
1685792003306,799,HTTP Request,OK,Thread Group 1-2,text,true,,681,143,5,5,https://postman-echo.com/get?foo1=bar1&foo2=bar2,0,599
1685792004106,200,HTTP Request,OK,Thread Group 1-2,text,true,,681,143,5,5,https://postman-echo.com/get?foo1=bar1&foo2=bar2,0,0
因此,我们通过将参数作为CLI选项传递,成功地将输出格式从XML覆盖为CSV。
5. 总结
在本文中,我们学习了如何从命令行运行JMeter JMX文件并配置摘要报告文件。
首先,我们研究了如何使用jmeter命令及其一些选项来运行JMX文件。然后我们看到了如何通过配置jmeter.properties文件中的属性来配置摘要报告。最后,我们讨论了如何通过命令行将它们作为选项传递来覆盖这些属性。
与往常一样,本教程的完整源代码可在GitHub上获得。
Post Directory