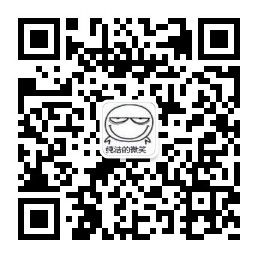1. 概述
Eclipse IDE是Java应用程序开发最常用的工具之一,它带有默认设置,使我们能够在IDE中立即构建和执行代码。
但是,当我们尝试在Eclipse中使用Maven进行构建时,这些默认设置有时是不够的。因此,我们会遇到构建错误。
在本快速教程中,我们将演示需要进行的配置更改,以便我们可以在IDE中构建基于Maven的Java项目。
2. Eclipse中的Java编译
在我们开始之前,让我们试着稍微了解一下Eclipse中的编译过程。
Eclipse IDE捆绑了自己的Java编译器,称为Eclipse Compiler for Java(ECJ)。这是一个增量编译器,可以只编译修改过的文件,而不必总是编译整个应用程序。
此功能使我们通过IDE进行的代码更改能够在我们键入时立即编译并检查错误。
由于使用了Eclipse的内部Java编译器,我们不需要在我们的系统中安装JDK来使Eclipse工作。
3. 在Eclipse中编译Maven项目
Maven构建工具帮助我们自动化软件构建过程,Eclipse作为插件与Maven捆绑在一起。但是,Maven并没有与任何Java编译器捆绑在一起。相反,它期望我们安装了JDK。
为了了解当我们尝试在Eclipse中构建Maven项目时会发生什么,假设Eclipse具有默认设置,让我们在Eclipse中打开任何Maven项目。
然后,在Package Explorer窗口中,右键单击项目文件夹,然后左键单击Run As > 3 Maven build:

这将触发Maven构建过程,正如预期的那样,我们将遇到失败:
[INFO] BUILD FAILURE
[INFO] ------------------------------------------------------------------------
[ERROR] Failed to execute goal org.apache.maven.plugins:maven-compiler-plugin:3.8.0:compile
(default-compile) on project one: Compilation failure
[ERROR] No compiler is provided in this environment. Perhaps you are running on a JRE rather than a JDK?
错误消息表明Maven无法找到Java编译器,它只带有JDK而没有带有JRE。
4. Eclipse中的JDK配置
现在让我们修复Eclipse中的Maven构建问题。
首先,我们需要下载最新版本的JDK并将其安装到我们的系统中。
之后,让我们通过导航到Window > Preferences > Java> Installed JREs将JDK添加为Eclipse中的运行时:

我们可以看到Eclipse已经配置了Java,但是,这是JRE而不是JDK,所以让我们继续接下来的步骤。
现在,让我们单击“Add…”按钮来调用“Add JRE”向导,这将要求我们选择JRE的类型。
在这里,我们选择了默认选项Standard VM:

单击Next将带我们进入窗口,在该窗口中我们将JRE主目录的位置指定为JDK安装的主目录。
在此之后,向导将验证路径并获取其他详细信息:

我们现在可以单击“Finish”来关闭向导。
这会将我们带回到Installed JREs窗口,在这里我们可以看到我们新添加的JDK并选择它作为我们在Eclipse中的运行时:

让我们点击Apply and Close来保存我们的更改。
5. 测试JDK配置
现在让我们以与以前相同的方式再次触发Maven构建。
我们可以看到它是成功的:
[INFO] ------------------------------------------------------------------------
[INFO] BUILD SUCCESS
[INFO] ------------------------------------------------------------------------
6. 总结
在本教程中,我们了解了如何为Maven构建配置Eclipse,以便在IDE中正常工作。
通过进行这种一次性配置,我们能够利用IDE本身进行构建,而无需在外部设置Maven。
与往常一样,本教程的完整源代码可在GitHub上获得。
Post Directory