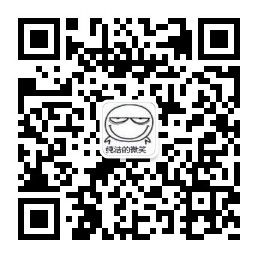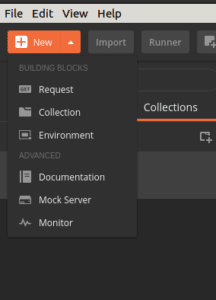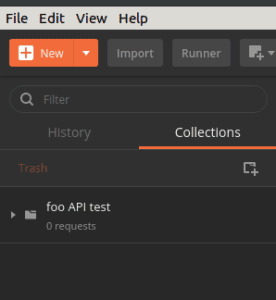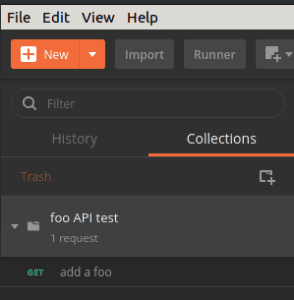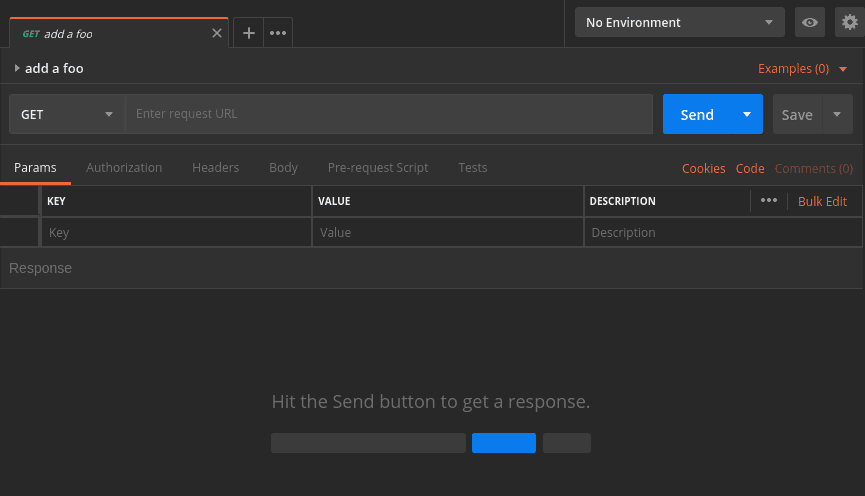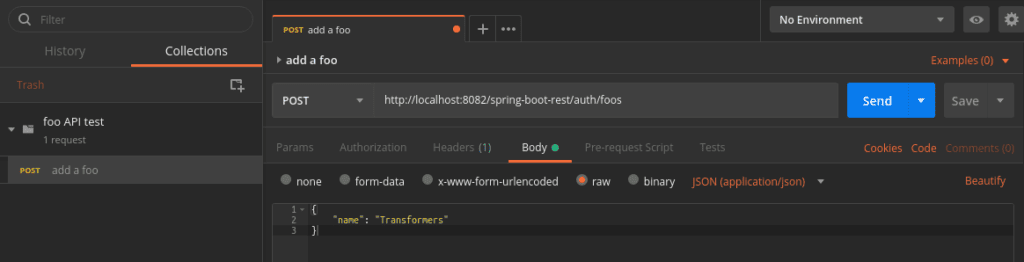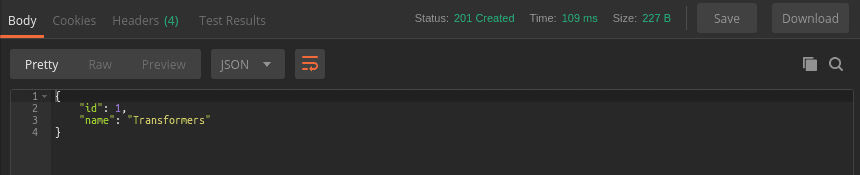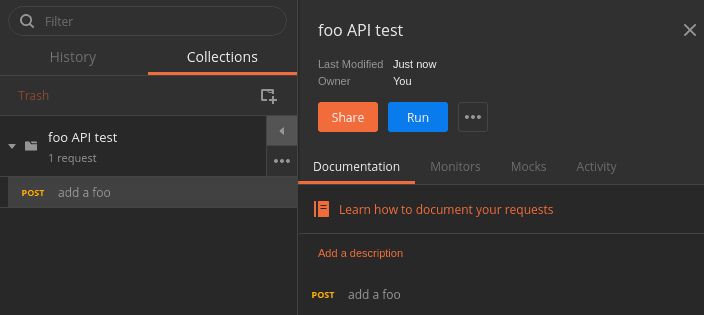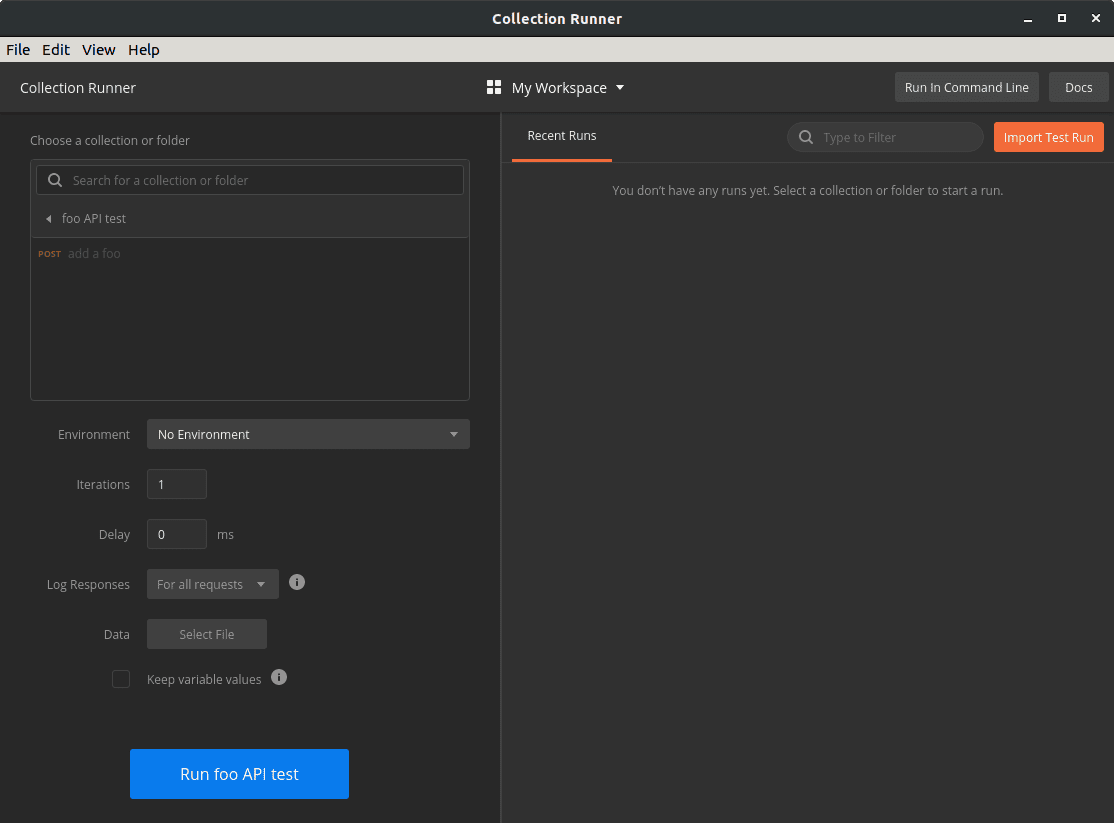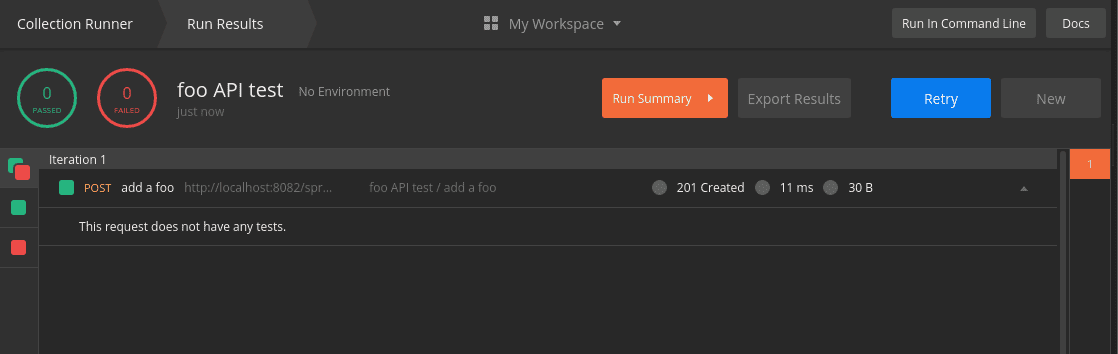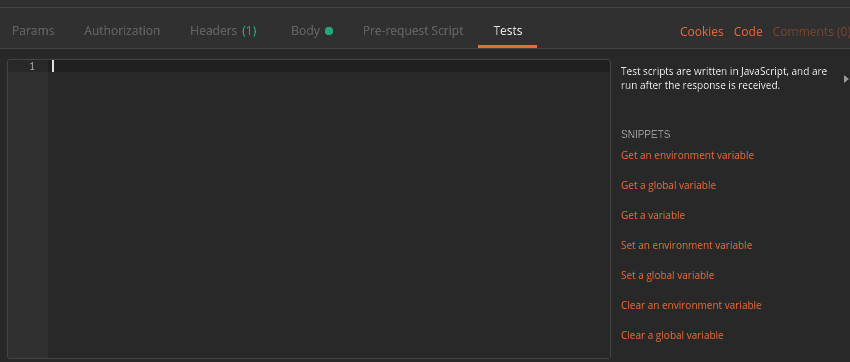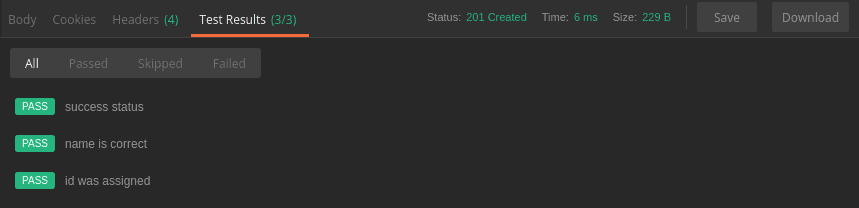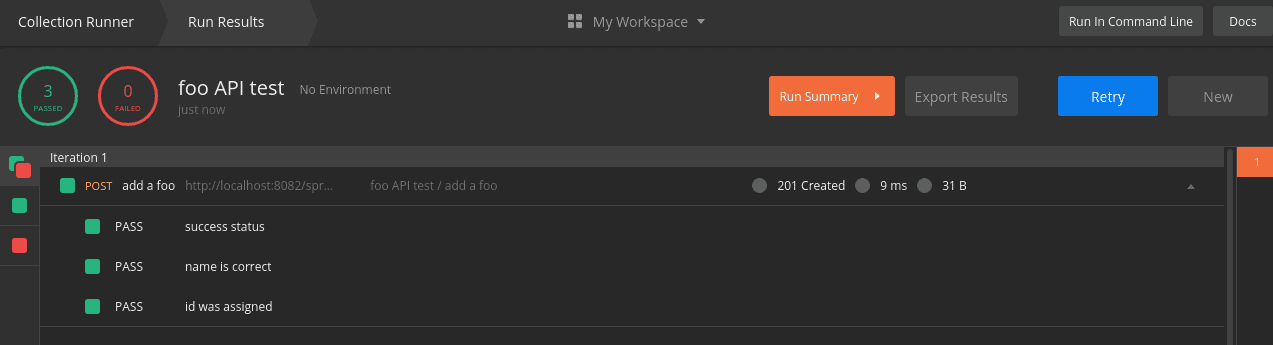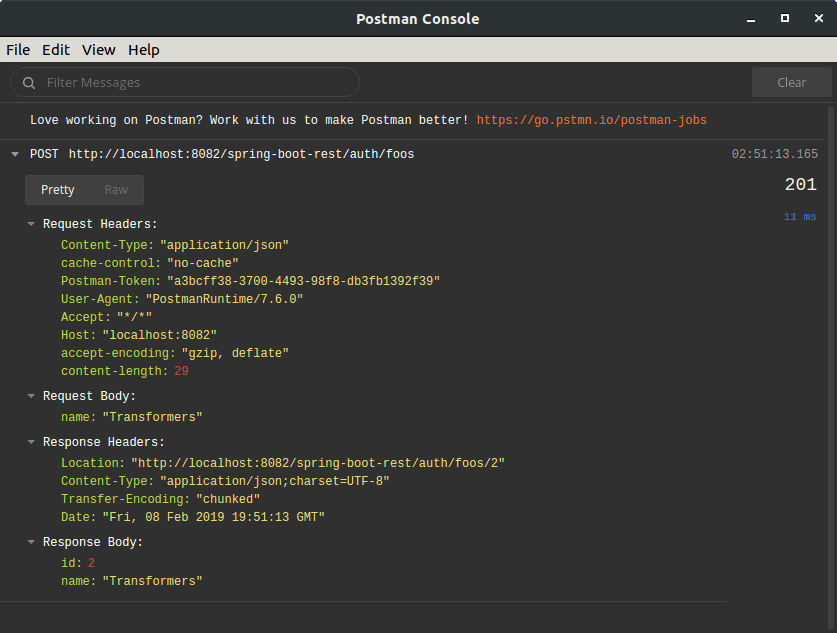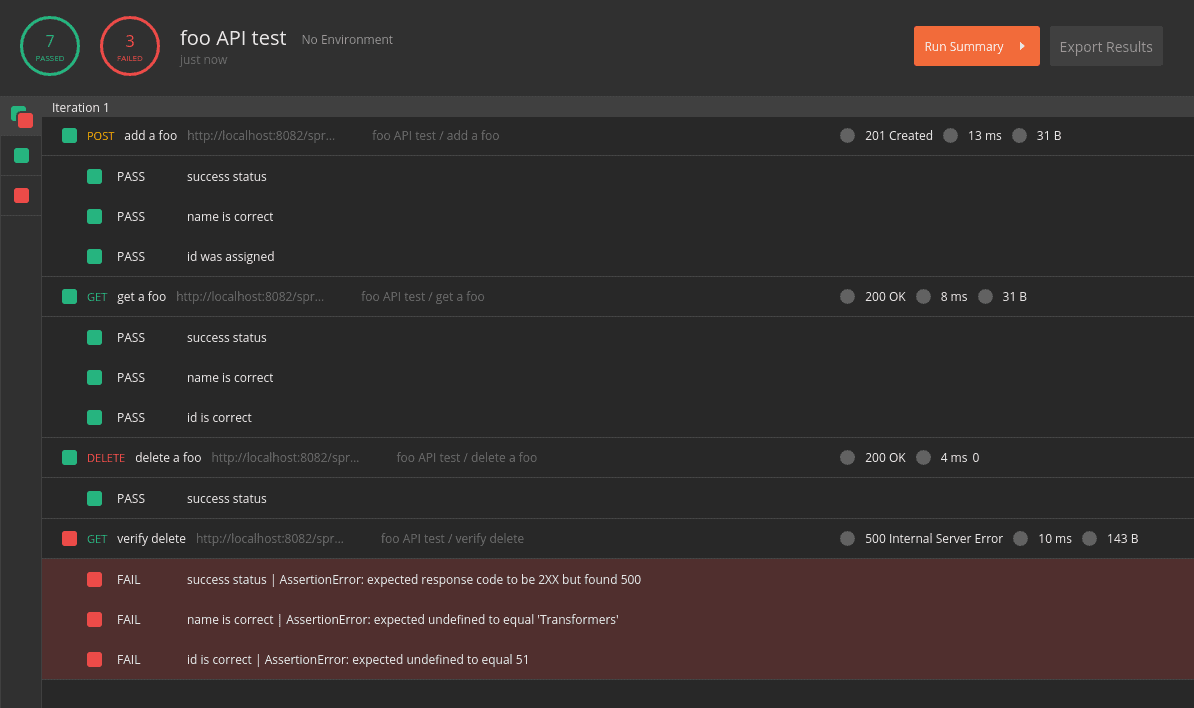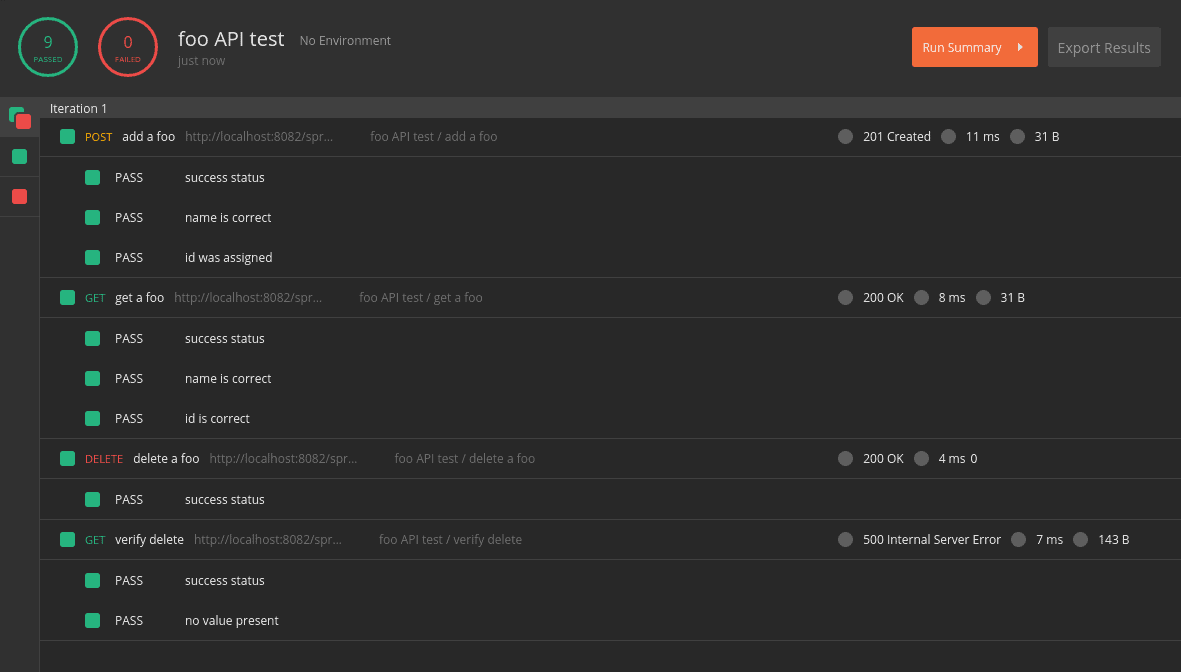1. 简介
要彻底测试Web API,我们需要某种Web客户端来访问API的端点。Postman是一个独立的工具,它通过从服务外部发出HTTP请求来执行Web API。
在使用Postman时,我们不需要仅仅为了测试而编写任何HTTP客户端基础架构代码。相反,我们创建称为集合的测试套件并让Postman与我们的API交互。
在本教程中,我们将了解如何创建可以测试REST API的Postman集合。
2. 设置
2.1 安装Postman
Postman可用于Linux、Mac和Windows,该工具可以从Postman网站下载和安装。
关闭启动画面后,我们可以看到用户界面:

2.2 运行服务器
Postman需要一个实时的HTTP服务器来处理它的请求,对于本教程,我们将使用之前的项目spring-boot-rest,该项目可在GitHub上找到。
正如我们可能从标题中猜到的那样,spring-boot-rest是一个Spring Boot应用程序,我们使用Maven目标install构建应用程序。构建完成后,我们使用自定义Maven目标spring-boot:run启动服务器。
要验证服务器是否正在运行,我们可以在浏览器中访问此URL:
http://localhost:8082/spring-boot-rest/auth/foos
该服务使用内存数据库。当服务器停止时,所有记录都会被清除。
3. 创建Postman集合
Postman中的集合是一系列HTTP请求,Postman保存请求的各个方面,包括标头和消息正文。因此,我们可以将请求按顺序运行为半自动化测试。
让我们从创建一个新集合开始,我们可以单击New按钮上的下拉箭头并选择Collection:
当CREATE A NEW COLLECTION对话框出现时,我们可以将我们的集合命名为“ fooAPItest ”。最后,我们点击Create按钮,看到我们的新集合出现在左侧的列表中:
创建集合后,我们可以将光标悬停在它上面以显示两个菜单按钮。箭头按钮打开一个右拉面板,提供对Collection Runner的访问。相反,省略号按钮会打开一个下拉菜单,其中包含对集合的许多操作。
4. 添加POST请求
4.1。创建新请求
现在我们有一个空集合,让我们添加一个命中我们API的请求。具体来说,让我们向 URI /auth/foos 发送一条POST消息。为此,我们打开集合上的省略号菜单并选择添加请求。
当SAVE REQUEST对话框出现时,让我们提供一个描述性名称,例如“ add a foo”。然后,单击按钮Save to fooAPItest。
创建请求后,我们可以看到我们的集合表示一个请求。但是,如果我们的集合还没有扩展,那么我们还看不到请求。在这种情况下,我们可以单击集合来展开它。
现在,我们应该看到在我们的集合下列出的新请求。我们可以观察到,默认情况下,新请求是一个HTTPGET,这不是我们想要的。我们将在下一节中解决这个问题:
4.2. 编辑请求
要编辑请求,让我们单击它,从而将其加载到请求编辑器选项卡中:
尽管请求编辑器有很多选项,但我们现在只需要其中的几个。
首先,让我们使用下拉菜单将方法从GET更改为 POST。
其次,我们需要一个 URL。方法下拉列表的右侧是请求URL的文本框。所以,让我们现在输入:
http://localhost:8082/spring-boot-rest/auth/foos
最后一步是提供消息正文。URL 地址下方是一排选项卡标题。我们将单击“正文”选项卡标题以进入正文编辑器。
在正文选项卡中,就在文本区域的上方,有一排单选按钮和一个下拉菜单。这些控制请求的格式和内容类型。
我们的服务接受 JSON 数据,因此我们选择原始单选按钮。在右侧的下拉列表中,我们应用JSON (application/json)内容类型。
设置好编码和内容类型后,我们将 JSON 内容添加到文本区域:
{
"name": "Transformers"
}
最后,让我们确保通过按Ctrl-S或点击Save按钮来保存我们的更改。保存按钮位于发送按钮的 右侧。保存后,我们可以看到左侧列表中的请求已更新为 POST:
5. 运行请求
5.1。运行单个请求
要运行单个请求,我们只需单击URL 地址右侧的发送按钮。单击发送后,响应面板将在请求面板下方打开。可能需要向下滚动才能看到它:
让我们检查一下我们的结果。具体来说,在标题栏中,我们看到我们的请求成功,状态为201 Created。此外,响应正文显示我们的Transformers记录收到的 id 为 1。
5.2. 使用收集运行器
与发送按钮相比,集合运行器可以执行整个集合。要启动集合运行程序,我们将光标悬停在我们的fooAPI测试集合上,然后单击向右拉箭头。在右拉面板中,我们可以看到一个运行按钮,所以让我们点击它:
当我们单击“运行”按钮时,集合运行器会在新窗口中打开。因为我们是从集合中启动它的,所以跑步者已经初始化为我们的集合:
集合运行器提供了影响测试运行的选项,但我们在本练习中不需要它们。让我们直接进入底部的Run fooAPItest按钮并单击它。
当我们运行集合时,视图变为Run Results。在这个视图中,我们看到一个测试列表,标记为绿色表示成功,红色表示失败。
即使发送了我们的请求,运行程序也会指示零测试通过并且零测试失败。这是因为我们还没有在我们的请求中添加测试:
6. 测试响应
6.1。向请求添加测试
要创建测试,让我们返回到构建POST方法的请求编辑面板。我们单击位于URL下的测试选项卡。当我们这样做时,会出现测试面板:
在“测试”面板中,我们编写了 JavaScript,当从服务器接收到响应时将执行该 JavaScript。
Postman提供了提供对请求和响应的访问的内置变量。此外,可以使用require()语法导入许多 JavaScript 库。
本教程中涉及的脚本功能太多了。但是,官方Postman文档是有关此主题的极好资源。
让我们继续向我们的请求添加三个测试:
pm.test("success status", () => pm.response.to.be.success );
pm.test("name is correct", () =>
pm.expect(pm.response.json().name).to.equal("Transformers"));
pm.test("id was assigned", () =>
pm.expect(pm.response.json().id).to.be.not.null );
正如我们所见,这些测试使用了Postman提供的全局pm模块。特别是,测试使用pm.test()、pm.expect()和pm.response。
pm.test ()函数接受一个标签和一个断言函数,例如expect()。我们使用pm.expect()来断言响应 JSON 内容的条件。
pm.response对象提供对从服务器返回的响应的各种属性和操作的访问。可用属性包括响应状态和 JSON 内容等。
与往常一样,我们使用Ctrl-S或Save按钮保存我们的更改。
6.2. 运行测试
现在我们已经完成了测试,让我们再次运行请求。按下发送按钮会在响应面板的测试结果选项卡中显示结果:
同样,collection runner 现在显示我们的测试结果。具体来说,左上角的摘要显示更新的通过和失败总数。摘要下方是一个列表,其中显示了每个测试及其状态:
6.3. 查看Postman控制台
Postman控制台是用于创建和调试脚本的有用工具。我们可以在View菜单下找到名为ShowPostmanConsole的控制台。启动时,控制台会在新窗口中打开。
当控制台打开时,它会记录所有HTTP请求和响应。此外,当脚本使用console.log() 时,Postman控制台会显示这些消息:
7. 创建请求序列
到目前为止,我们只关注单个HTTP请求。现在,让我们看看我们可以对多个请求做什么。通过将一系列请求链接在一起,我们可以模拟和测试客户端-服务器工作流。
在本节中,让我们应用所学知识来创建请求序列。具体来说,我们将在我们已经创建的POST请求之后再添加三个要执行的请求。这些将是 GET、DELETE,最后是另一个 GET。
7.1。捕获变量中的响应值
在我们创建新请求之前,让我们对现有的POST请求进行修改。因为我们不知道服务器会为每个foo实例分配哪个 id,所以我们可以使用一个变量来捕获服务器返回的 id。
为了捕获该 id,我们将在POST请求的测试脚本的末尾再添加一行:
pm.variables.set("id", pm.response.json().id);
pm.variables.set ()函数接受一个值并将其分配给一个临时变量。在这种情况下,我们正在创建一个id变量来存储我们对象的 id 值。设置后,我们可以在以后的请求中访问此变量。
7.2. 添加GET请求
现在,使用前面部分中的技术,让我们在POST请求之后添加一个GET请求。
通过这个GET请求,我们将检索POST 请求创建的同一个foo实例。让我们将此GET请求命名为“ get a foo ”。
GET 请求的URL是:
http://localhost:8082/spring-boot-rest/auth/foos/
在这个URL中,我们引用了我们之前在POST请求期间设置的id变量。因此,GET 请求应该检索由POST创建的相同实例。
变量出现在脚本之外时,使用双括号语法引用。
由于GET请求没有正文,让我们直接进入“测试”选项卡。因为测试相似,我们可以从POST请求中测试,然后进行一些更改。
首先,我们不需要再次设置id变量,所以我们不要该行。
其次,我们知道这次期待哪个 id,所以让我们验证那个 id。我们可以使用id变量来做到这一点:
pm.test("success status", () => pm.response.to.be.success );
pm.test("name is correct", () =>
pm.expect(pm.response.json().name).to.equal("Transformers"));
pm.test("id is correct", () =>
pm.expect(pm.response.json().id).to.equal(pm.variables.get("id")) );
由于双括号语法不是有效的 JavaScript,我们使用pm.variables.get()函数来访问id变量。
最后,让我们像以前一样保存更改。
7.3. 添加删除请求
接下来,我们将添加一个DELETE请求,该请求将从服务器中删除foo对象。
我们将继续在GET之后添加一个新请求,并将其方法设置为 DELETE。我们可以将这个请求命名为“ delete a foo ”。
删除的URL与GETURL 相同:
http://localhost:8082/spring-boot-rest/auth/foos/
响应不会有要测试的主体,但我们可以测试响应代码。因此,DELETE 请求将只有一个测试:
pm.test("success status", () => pm.response.to.be.success );
7.4. 验证删除
最后,让我们添加另一个GET请求副本,以验证DELETE是否确实有效。这一次,让我们我们的第一个GET请求,而不是从头开始创建请求。
要请求,我们右键单击请求以显示下拉菜单。然后,我们选择Duplicate。
重复的请求将在其名称后附加“”一词。让我们将其重命名为“验证删除”以避免混淆。通过右键单击请求可以使用重命名选项。
默认情况下,重复请求会立即出现在原始请求之后。因此,我们需要将其拖到DELETE请求下方。
最后一步是修改测试。但是,在我们这样做之前,让我们借此机会看看失败的测试。
我们已经了GET请求并将其移到DELETE之后,但我们还没有更新测试。由于DELETE请求应该删除了对象,因此测试应该失败。
让我们确保保存所有请求,然后在收集运行器中点击重试。正如预期的那样,我们的测试失败了:
现在我们的简短绕道已经完成,让我们修复测试。
通过查看失败的测试,我们可以看到服务器以 500 状态响应。因此,我们将在测试中更改状态。
此外,通过在PostmanConsole中查看失败的响应,我们了解到该响应包含一个原因属性。此外,原因属性包含字符串“ No value present ”。我们也可以对此进行测试:
pm.test("status is 500", () => pm.response.to.have.status(500) );
pm.test("no value present", () =>
pm.expect(pm.response.json().cause).to.equal("No value present"));
7.5。运行完整集合
现在我们已经添加了所有请求,让我们在集合运行器中运行完整集合:
如果一切都按计划进行,我们应该有九次成功的测试。
8. 导出和导入集合
虽然Postman将我们的收藏存储在一个私人的本地位置,但我们可能希望共享该收藏。为此,我们将集合导出到 JSON 文件。
导出命令在集合的省略号菜单中可用。当提示输入 JSON 文件版本时,让我们选择最新的推荐版本。
选择文件版本后,Postman将提示你输入导出集合的文件名和位置。例如,我们可以在 GitHub 项目中选择一个文件夹。
要导入以前导出的集合,我们使用Import按钮。我们可以在Postman主窗口的工具栏中找到它。当Postman提示输入文件位置时,我们可以导航到我们希望导入的 JSON 文件。
值得注意的是,Postman不会跟踪导出的文件。因此,在我们重新导入集合之前,Postman不会显示外部更改。
9. 总结
在本文中,我们使用Postman为REST API创建了半自动化测试。虽然本文介绍了Postman的基本功能,但我们几乎没有触及其功能的表面。Postman在线文档是深入探索的宝贵资源。
与往常一样,本教程的完整源代码可在GitHub上获得。
Post Directory